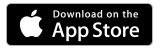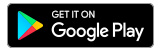三原校インフォメーション
三原教室では、様子を見ながら通常通りレッスンを行いますが、咳や発熱などで体調不良の方は、レッスンをお休みされるようご配慮お願いいたします。
竹原校インフォメーション
竹原教室では、3月2日より竹原市内の学校の臨時休校に合わせて、携帯電話やタブレットで通常通りのレッスン曜日と時間で授業を行います。
レッスンの受講方法
手順1
“App Store” (iPhoneの場合)、または “Google Play” (androidの場合)から「GoToMeeting」のアプリをダウンロードしてください。
手順2
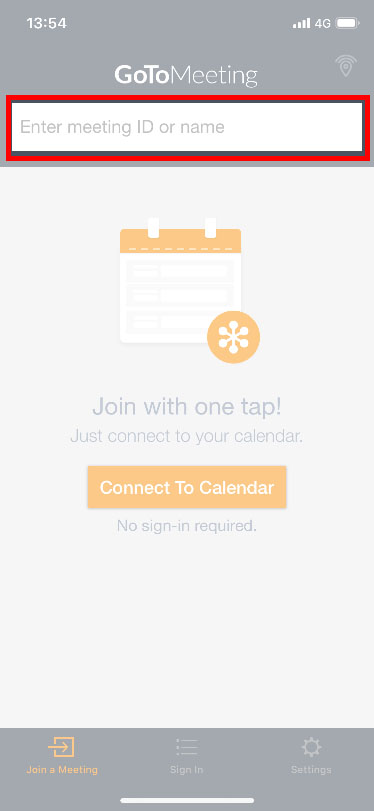
ダウンロード完了後、アプリを起動すると下の画面になっていることを確認してください。<br />違う画面になっている場合は、画面左下の「Join a Meeting」を選択してください。
手順3
ABCキーボードの表示がない場合は、文字入力ができるように入力モードを切り替えてください。
iOS の場合 (iPhoneやiPad)
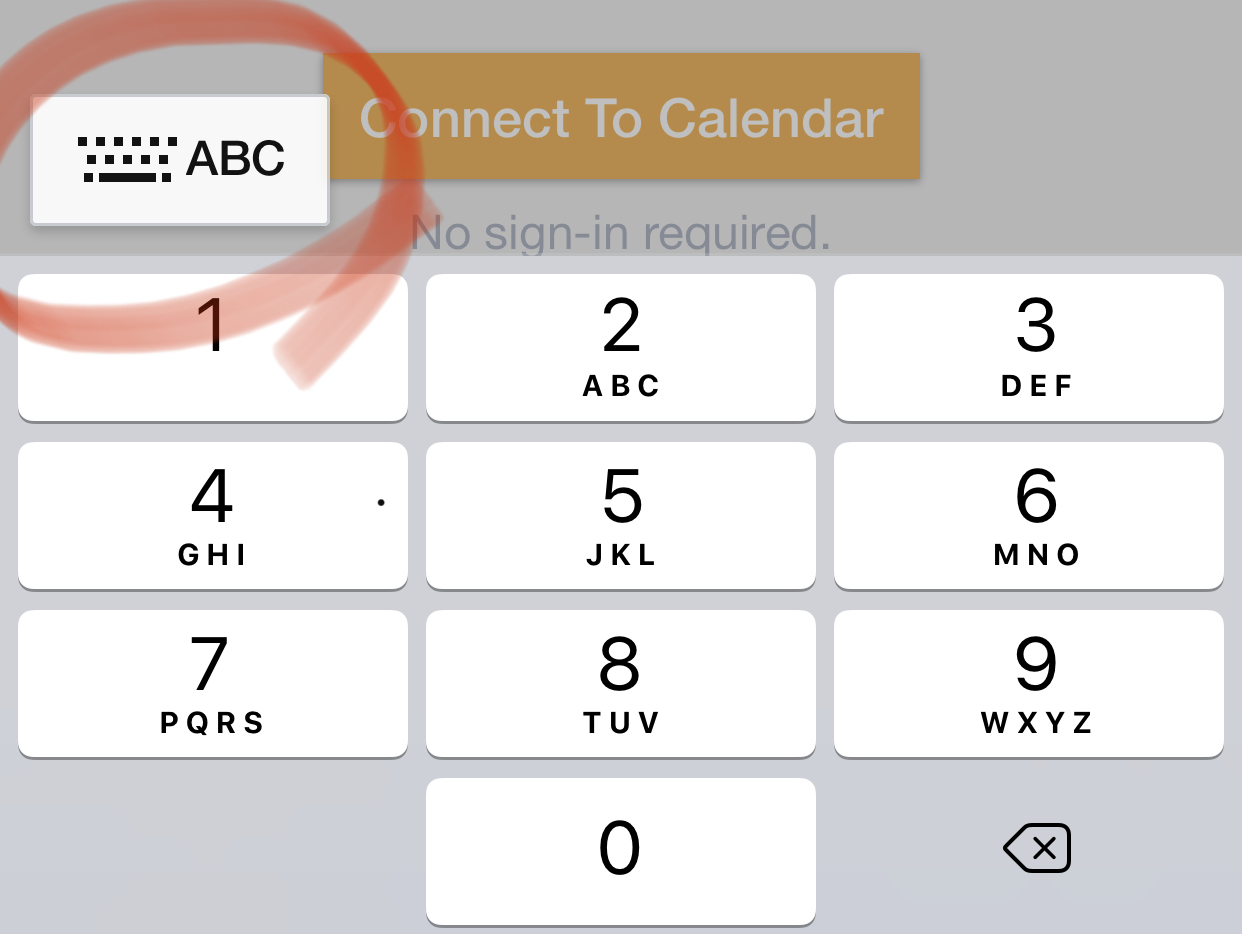
赤丸で囲まれたABCキーボードアイコンをクリックして、数字入力モードから文字入力モードに切り替えてください。担当の先生のIDを入力してください。
Android の場合
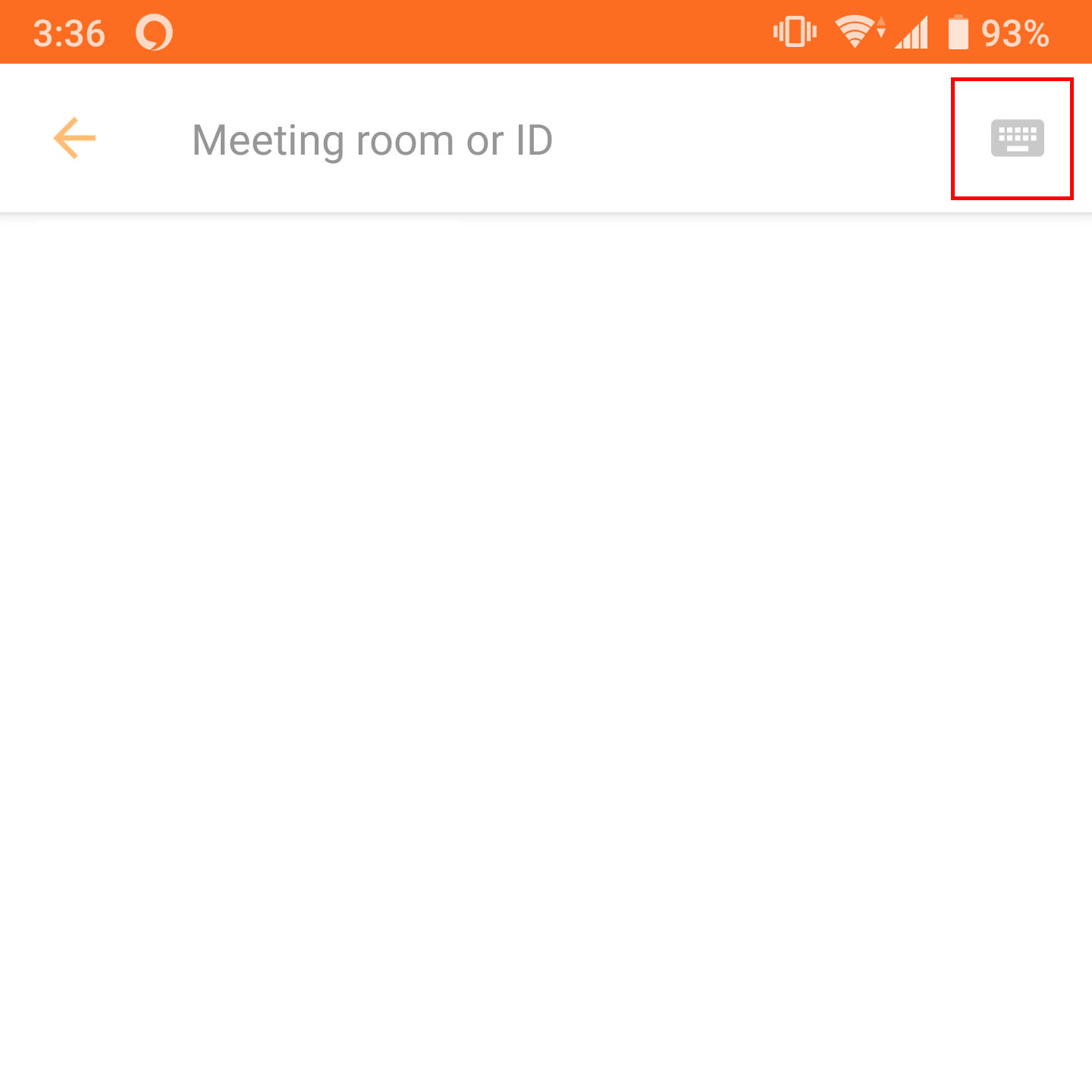
赤い四角で囲まれたキーボードアイコンをクリックして、数字入力モードから文字入力モードに切り替えてください。そして担当の先生のIDを入力してください。
各先生のIDです。それぞれの先生名の下の青いアルファベット小文字がIDです。
竹原校
ダニエル先生
kfdanielsensei
カーティック先生
kfkartiksensei
じゅんこ先生
kfjunkosensei
たえこ先生
kftaekosensei
三原校
ケビン先生
kfkevinsensei
グレッグ先生
kfgregsensei
あやこ先生
kfayakosensei
ブライアン先生
kfbriansensei
アレグラ先生
kfallegrasensei
たえこ先生
kftaekosensei
手順4
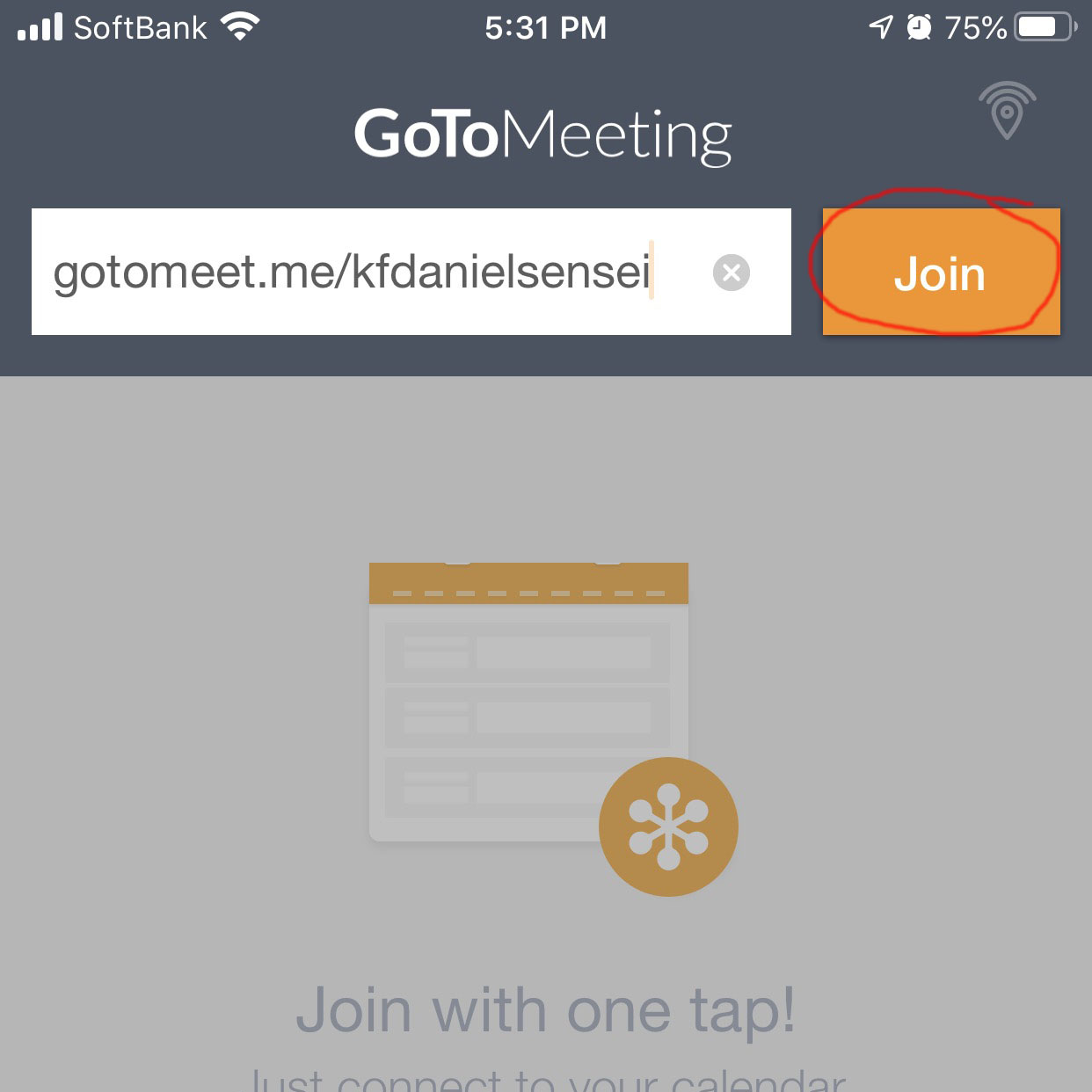
画面上部の枠に受講するレッスンの講師のIDを入力し、「Join」を押してください。
手順5
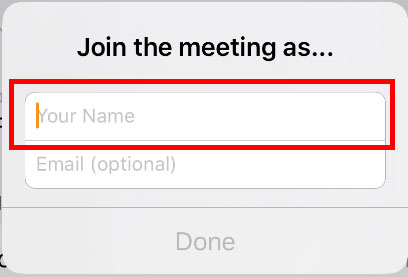
「join the meeting as… 」と名前を入力する画面が出てくるので、受講者のお名前をローマ字で入力し、「Done」を押してください。(メールアドレスは任意の為、入力していただかなくて結構です)
レッスン受講準備ができました!
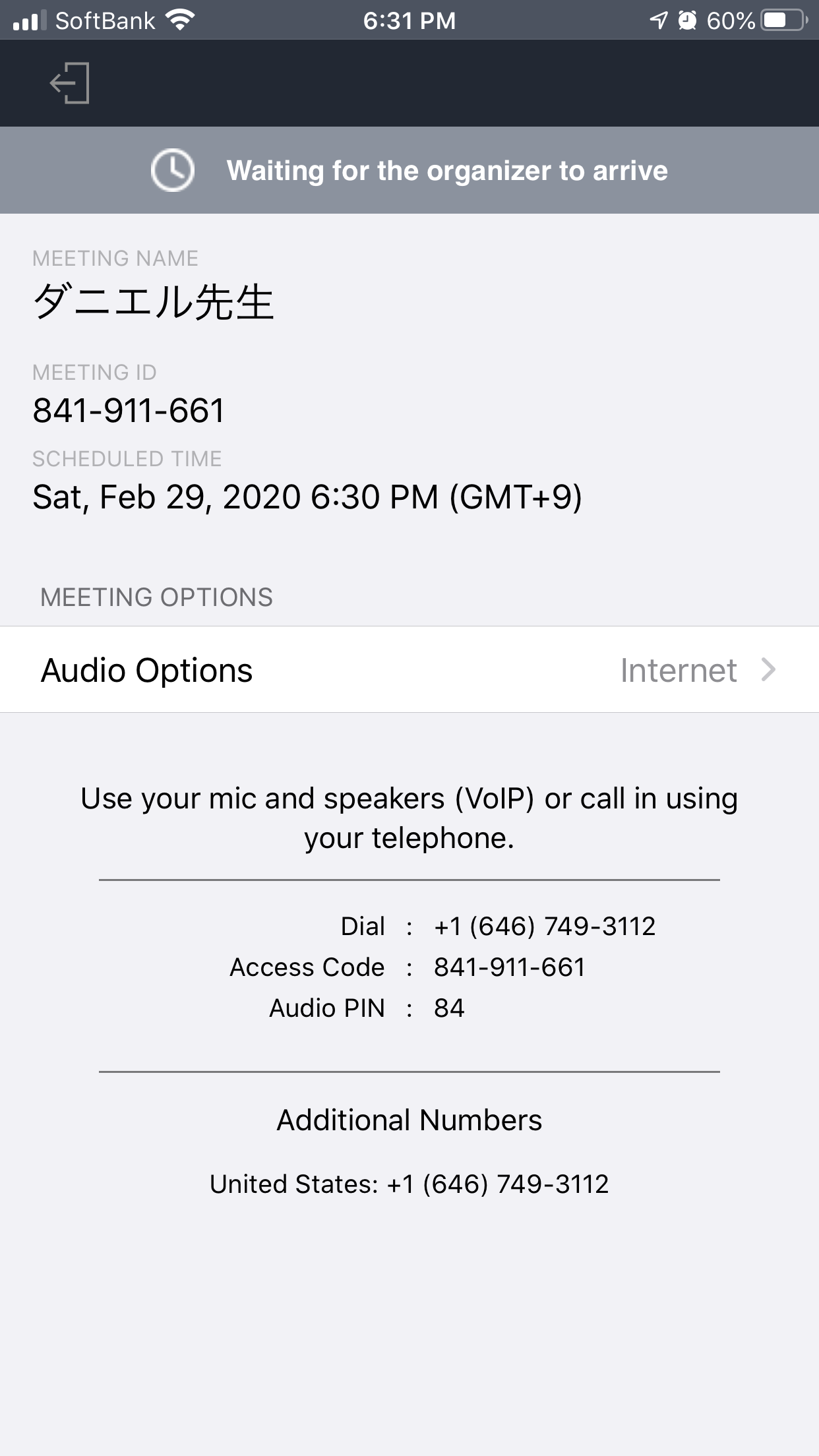
レッスンがスタートするまでは、このような画面です。先生が画面に登場するまでお待ちください。
パソコンでのレッスン受講
パソコンでのレッスン受講は、パソコン操作が得意の方にはお勧めですが、そうでない方は携帯電話やタブレットをお使いください。
カメラとマイクが付いていないパソコンをお使いの場合、講師には生徒様のお姿が見えませんし、お声も聞こえません。その為、会話のやり取りが難しくなります。
カメラとマイク付きのパソコンでレッスン受講が可能で、操作も問題ないようでしたら、パソコンでレッスンを受けてみられてください。
手順2
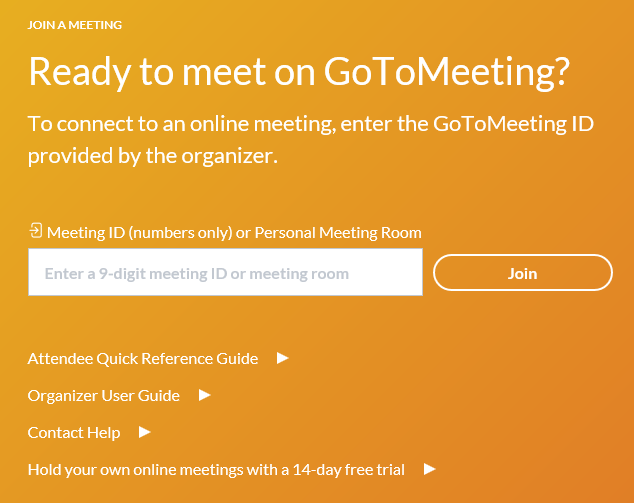
空白内に担当講師のIDを入力し、Joinをクリックしてください。
各先生のIDです。それぞれの先生名の下の青いアルファベット小文字がIDです。
竹原校
ダニエル先生
kfdanielsensei
カーティック先生
kfkartiksensei
じゅんこ先生
kfjunkosensei
たえこ先生
kftaekosensei
三原校
ケビン先生
kfkevinsensei
グレッグ先生
kfgregsensei
あやこ先生
kfayakosensei
ブライアン先生
kfbriansensei
アレグラ先生
kfallegrasensei
たえこ先生
kftaekosensei
手順3
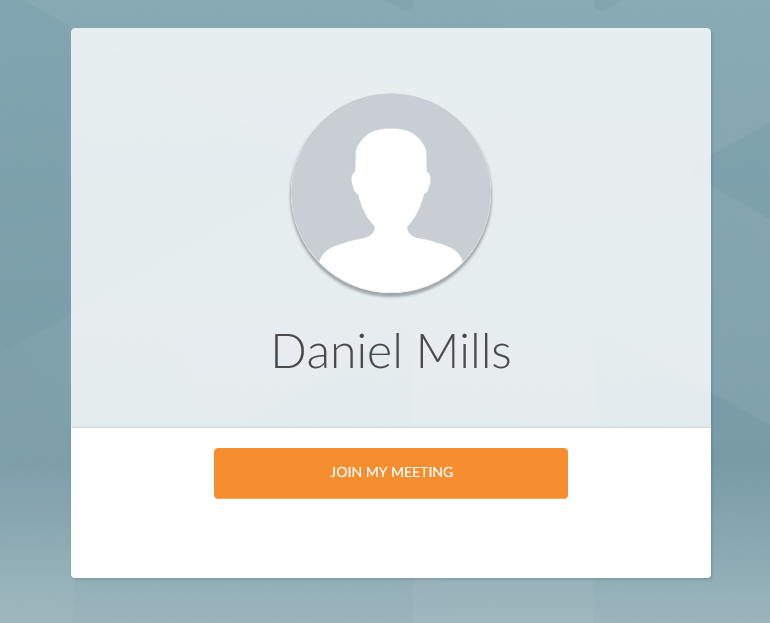
"Join my Meeting"をクリックしてください。
手順4
パソコンがアプリをインストールするかどうか質問してくる場合は、アプリをダウンロードしてください(パソコンによって、異なることがあります)。
手順5
カメラとマイクが付いているかの確認後、"OK, I'm ready" をクリックしてください(パソコン、カメラ、マイクにより異なることがあります)。
レッスン受講準備ができました!
レッスンがスタートするまで少しお待ちください。
よくある質問
Coming Soon